Introducción
Git es un software de control de versiones distribuido y descentralizado que permite a un equipo de desarrolladores trabajar sobre el mismo código.
Se denomina "distribuido" porque cada miembro del equipo dispone de una copia completa del código.
Los miembros del equipo pueden enviarse código, recibirlo y desarrollar funcionalidades de forma conjunta y separada del servidor central.
Algunas ventajas de usarlo:
- Es el estándar actual.
- Código colaborativo, versionado y distribuido.
- Recuperación de archivos.
- Mayor control.
- Shorcuts y plugins.
- Mejora la productividad.
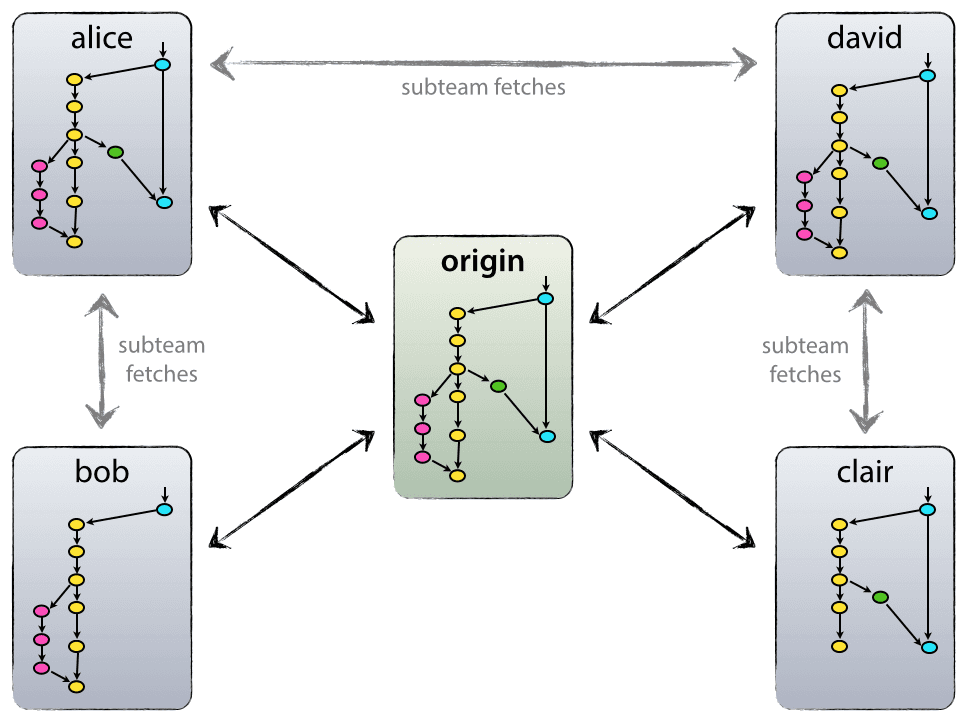
Instalación:
- Git.
- Interfaces gráficas:
Plataformas web que trabajan con Git:
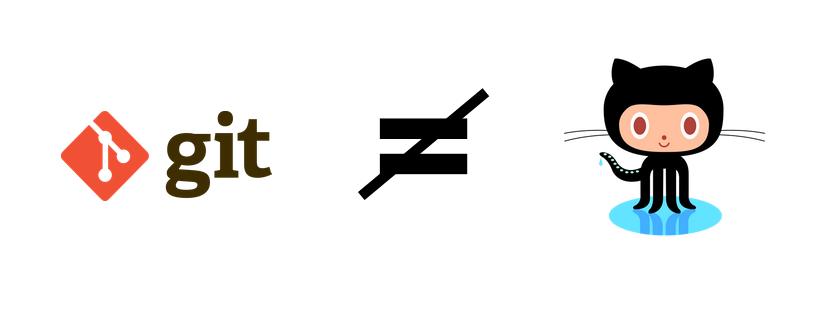
Configuración inicial
Configurando Git por primera vez
git --version
git config --global user.name "Jonathan MirCha"
git config --global user.email jonmircha@gmail.com
git config --global user.ui true
git config --global init.defaultBranch main
git config --list
# asignando visual studio code como editor de configuración de git
git config --global core.editor "code --wait"
git config --global -e
# para estandarizar los saltos de línea en windows
git config --global core.autocrlf true
# para estandarizar los saltos de línea en linux/mac
git config --global core.autocrlf input
# ver todas las opciones de la configuración en la terminal
git config -h
# ver todas las opciones de la configuración en el navegador
git help configInicializar Git en un directorio local
mkdir carpeta
cd carpeta
touch README.md
touch .gitignore
git init
code .Flujo básico
El flujo de Git, consta de tres estados locales, es decir en la computadora donde se esta trabajando y uno más de forma remota cuando accedemos al codigo centralizado en plataformas como GitHub, Gitlab, Bitbucket, etc.
Dichos estados son modified, staged, committed y remote. A cada uno de ellos le corresponde un área de trabajo:
- Working Directory: Es el área correspondiente al estado modified y es la carpeta local de tu computadora donde almacenas los archivos de tu proyecto.
- Staging Area: Es el área correspondiente al estado staged también se le llama index por que es el área donde git indexa y agrega los cambios realizados en los archivos previos a comprometerlos en su registro.
- Local Repository: Es el área correspondiente al estado committed, donde los cambios ya se han registrado en el repositorio de git también se le llama HEAD por que indica en qué cambio se encuentra el puntero del repositorio.
- Remote Repository: Es el área correspondiente al estado remote y es el directorio remoto donde almacenamos los archivos del proyecto en alguna plataforma web como GitHub, GitLab, BitBucket. Git denomina origin al repositorio remoto.
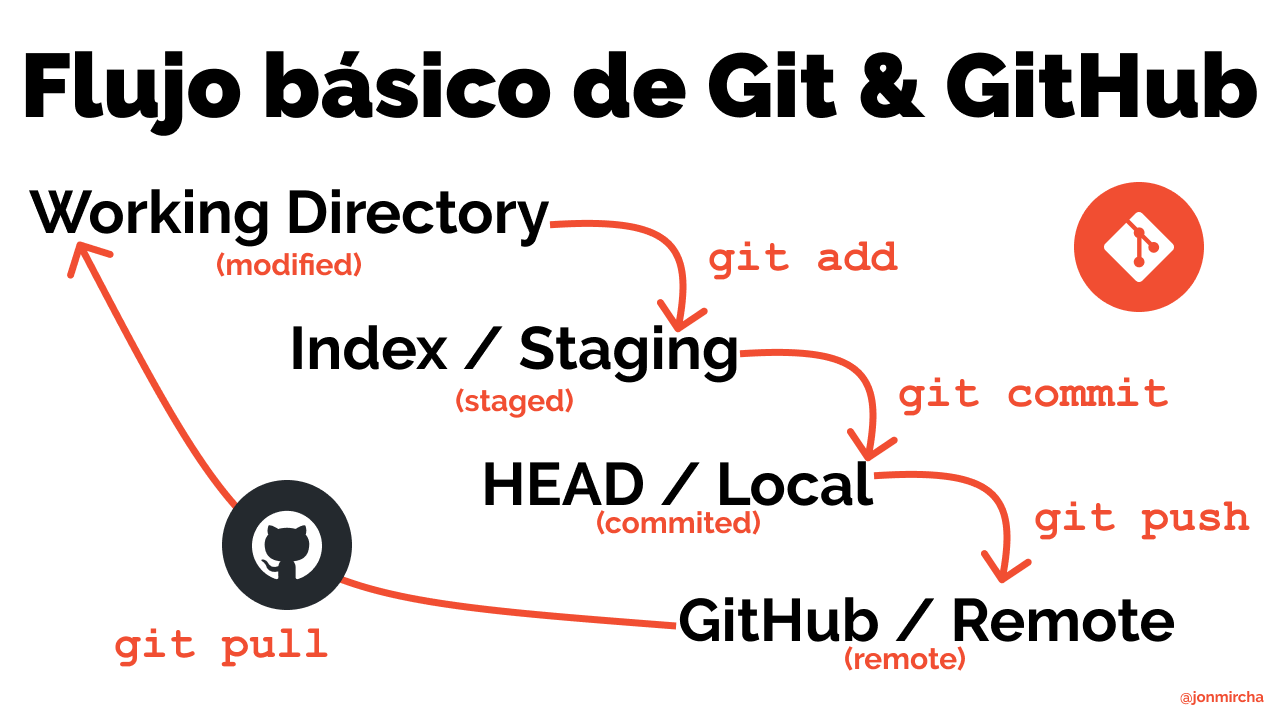
# agregar los cambios de un archivo al staged
git add archivo/directorio
# agregar todos los cambios de todos los archivos al staged
git add .
# los cambios son comprometidos en el repositorio
# debes escribir el mensaje del cambio
# cuando se abra el archivo de configuración
# al terminar guarda y cierra el archivo
# para que los cambios tengan efecto
git commit
# es un shortcut del comando anterior
# escribes y confirmas el mensaje del cambio en un sólo paso
git commit -m "mensaje descriptivo del cambio"
# se agrega el origen remoto de tu repositorio de GitHub
git remote add origin https://github.com/usuario/repositorio.git
# la primera vez que vinculamos el repositorio remoto con el local
git push -u origin master
# para las subsecuentes actualizaciones, sino cambias de rama
git push
#para descargar los cambios del repositorio remoto al local
git pullDe master a main
Con los desafortunados acontecimientos del 25 de mayo de 2020 en los Estados Unidos que culminaron con el asesinato del afroamericano George Floyd a manos de policias de la ciudad de Mineápolis, se intensificó de manera global el movimiento #BlackLivesMatter.
Con dicho movimiento muchas industrias y empresas comenzaron a tomar acciones para erradicar el racismo.
En la industria de la tecnología por años se han empleado palabras como master, slave, whitelist, blacklist entre otras que actualmente no son bien vistas por el contexto y la semántica que implican.
Al respecto Microsoft empresa propietaria de GitHub decidió comenzar una campaña para reemplazar el nombre de la rama principal de los repositorios de master a main; como lo han explicado en este documento:
"El 1 de octubre de 2020, cualquier nuevo repositorio que crees utilizará 'main' como la rama por defecto, en lugar de 'master'. Este cambio no afecta a ninguno de tus repositorios existentes: los repositorios existentes continuarán teniendo la misma rama por defecto que tienen ahora".
Este cambio implica agregar una par de líneas de comandos adicionales para crear la rama 'main' y hacerla principal en el repositorio.
Entonces el flujo básico quedaría de la siguiente manera:
Para repositorios nuevos
git init
git add .
git commit -m "Primer commit"
git branch -M main
git remote add origin https://github.com/usuario/repositorio.git
git push -u origin mainPara repositorios existentes
git branch -M main
git remote add origin https://github.com/usuario/repositorio.git
git push -u origin mainPara reemplazar la rama master por main en GitHub
# Paso 1
# Crea la rama local main y pásale el historial de la rama master
git branch -m master main
# Paso 2
# Haz un push de la nueva rama local main en el repositorio remoto de GitHub
git push -u origin main
# Paso 3
# Cambia el HEAD actual a la rama main
git symbolic-ref refs/remotes/origin/HEAD refs/remotes/origin/mainPaso 4
Cambia la rama default de master a main en tu repositorio de GitHub .
Para hacerlo, sigue las instrucciones de este enlace.
# Paso 5
# Elimina la rama master del repositorio remoto
git push origin --delete masterPara reemplazar la rama master por main en Git
git config --global init.defaultBranch mainAyuda
# ayuda en la terminal
git comando -h
# ayuda en el navegador
git help comandoIgnorar archivos
En el archivo .gitignore incluimos todo lo que NO queramos incluir en nuestro repositorio. Lo podemos crear manualmente o con gitignore.io.
# esto es un comentario
archivo.ext
carpeta
/archivo_desde_raiz.ext
# ignorar todos los archivos que terminen en .log
*.log
# excepto production.log
!production.log
# ignorar los archivos terminados en .txt dentro de la carpeta doc,
# pero no en sus subcarpetas
doc/*.txt
# ignorar todos los archivos terminados en .txt dentro de la carpeta doc
# y también en sus subcarpetas
doc/**/*.txtClonar repositorios
git clone https://github.com/usuario/repositorio.gitRamas
Una rama nos permite aislar una nueva funcionalidad en nuestro código que después podremos añadir a la versión principal.
# crear rama
git branch nombre-rama
# cambiar de rama
git checkout nombre-rama
# crear una rama y cambiarte a ella
git checkout -b rama
# eliminar rama
git branch -d nombre-rama
# eliminar ramas remotas
git push origin --delete nombre-rama
#eliminar rama (forzado)
git branch -D nombre-rama
# listar todas las ramas del repositorio
git branch
# lista ramas no fusionadas a la rama actual
git branch --no-merged
# lista ramas fusionadas a la rama actual
git branch --merged
# rebasar ramas
git checkout rama-secundaria
git rebase rama-principalFusiones
Une dos ramas. Para hacer una fusión necesitamos:
- Situarnos en la rama que se quedará con el contenido fusionado.
- Fusionar.
Cuando se fusionan ramas se pueden dar 2 resultados diferentes:
- Fast-Forward: La fusión se hace automática, no hay conflictos por resolver.
- Manual Merge: La fusión hay que hacerla manual, para resolver conflictos de duplicación de contenido.
# nos cambiamos a la rama principal que quedará de la fusión
git checkout rama-principal
# ejecutamos el comando merge con la rama secundaria a fusionar
git merge rama-secundariaCambios
Puedes agregar modificaciones al último cambio
# sin editar el mensaje del último commit
git commit --amend --no-edit
# editando el mensaje del último commit
git commit --amend -m "nuevo mensaje para el último commit"
# eliminar el último commit
git reset --hard HEAD~1Podemos desplazarnos en el historial del repositorio hacia atrás o adelante en cambios o ramas , sin afectar el repositorio como tal.
# cambiar a una rama
git checkout nombre-rama
# cambiar a un commit en particular
git checkout id-commitRegistro del historial
git log nos permite conocer todo el historial de un proyecto, con la información de la fecha, el autor y id de cada cambio.
git log
# muestra en una sola línea por cambio
git log --oneline
# guarda el log en la ruta y archivo que especifiquemos
git log > commits.txt
# muestra el historial con el formato que indicamos
git log --pretty=format:"%h - %an, %ar : %s"
# cambiamos la n por cualquier número entero y mostrará los n cambios recientes
git log -n
# muestra los cambios realizados después de la fecha especificada
git log --after="2019-07-07 00:00:00"
# muestra los cambios realizados antes de la fecha especificada
git log --before="2019-07-08 00:00:00"
# muestra los cambios realizados en el rango de fecha especificado
git log --after="2019-07-07 00:00:00" --before="2019-07-08 00:00:00"
# muestra una gráfica del historial de cambios, rama y fusiones
git log --oneline --graph --all
# muestra todo el registro de acciones del log
# incluyendo inserciones, cambios, eliminaciones, fusiones, etc.
git reflog
# diferencias entre el Working Directory y el Staging Area
git diffReseteo del historial
Podemos eliminar el historial de cambios del proyecto hacia adelante con respecto de un punto de referencia.
#nos muestra el listado de archivos nuevos (untracked), borrados o editados
git status
# borra HEAD
git reset --soft
# borra HEAD y Staging
git reset --mixed
# borra todo: HEAD, Staging y Working Directory
git reset --hard
# deshace todos los cambios después del commit indicado, preservando los cambios localmente
git reset id-commit
# desecha todo el historial y regresa al commit especificado
git reset --hard id-commitResetear un repositorio
Si en algún momento tienes la necesidad de resetear el historial de cambios de un repositorio para que quede como si lo acabarás de crear ejecuta esta serie de comandos:
cd carpeta-repositorio
mv .git/config ~/saved_git_config
rm -rf .git
git init
git branch -M main
git add .
git commit -m "Commit inicial"
mv ~/saved_git_config .git/config
git push --force origin mainRemotos
# muestra los orígenes remotos del repositorio
git remote
# muestra los orígenes remotos con detalle
git remote -v
# agregar un orígen remoto
git remote add nombre-orígen https://github.com/usuario/repositorio.git
# renombrar un orígen remoto
git remote rename nombre-viejo nombre-nuevo
# eliminar un orígen remoto
git remote remove nombre-orígen
# descargar una rama remota a local diferente a la principal
git checkout --track -b rama-remota origin/rama-remotaEtiquetas
Con esta opción git nos permite versionar nuestro código, librería o proyecto.
# listar etiquetas
git tag
# crea una etiqueta
git tag numero-versión
# eliminar una etiqueta
git tag -d numero-versión
# mostrar información de una etiqueta
git show numero-versión
# sincronizando la etiqueta del repositorio local al remoto
git add .
git tag v1.0.0
git commit -m "v1.0.0"
git push origin numero-versión
# generando una etiqueta anotada (con mensaje de commit)
git add .
git tag -a "v1.0.0" -m "Mensaje de la etiqueta"
git push --tagsGitHub Pages
gh-pages es una rama especial para crear un sitio web a tu proyecto alojado directamente en tu repositorio de GitHub.
- URL del repositorio: https://github.com/usuario/repositorio
- URL del sitio: https://usuario.github.io/repositorio
Para crear esta rama especial en GitHub ejecutamos los siguientes comandos:
git branch gh-pages
git checkout gh-pages
git remote add origin https://github.com/usuario/repositorio.git
git push origin gh-pages
# para descargar los cambios del repositorio remoto al local
git pull origin gh-pagesColaboración en GitHub
Para poder colaborar en proyectos alojados en GitHub necesitamos hacer uso de los forks y pull requests, herramientas que nos ofrece la plataforma para dicho objetivo.
A continuación describo el proceso de colaboración en GitHub.
- Forkea el repositorio en el que quieras colaborar, para hacerlo, sigue las instrucciones de este enlace.
- Una vez forkeado el repositorio en tu cuenta de GitHub, clónalo en tu equipo de cómputo.
- En el repositorio local hay que configurar los orígenes remotos de tu nueva copía para tener ambos remotos, los originales (origin) y los de tu copia, para hacerlo, sigue las instrucciones de este enlace.
- Crea una rama nueva en tu fork local para hacer tu colaboración, y sincrónizala con tu repositorio remoto, para hacerlo, sigue las instrucciones de este enlace.
- Configura tu repositorio para que acepté cambios (pull requests), para hacerlo, sigue las instrucciones de este enlace.
- Crea una pull request, para hacerlo, sigue las instrucciones de este enlace.
- Espera a que el dueño del repositorio original, acepte tus cambios.
- Una vez que acepten tu pull request, es recomendable que borres la rama en la que trabajaste el cambio y actualices tu repositorio forkeado, con los cambios del repositorio original.
Anexo un resumen de los comandos a ejecutar para colaborar en un repositorio de GitHub:
# forkear repositorio
git clone https://github.com/usuario/repositorio.git
git remote -v
git remote rename origin fork
git remote add origin https://github.com/usuario/repositorio.git
git checkout -b rama-nueva
git push fork rama-nueva
# solicitar el pull request
# aceptar el pull request
git checkout main
git pull origin main
git push fork main
git branch -d rama-nueva
git push fork --delete rama-nuevaAprende más
A continuación te dejo algunos enlaces donde puedes profundizar tus conocimientos sobre Git y GitHub:
Y también puedes ver mi curso de Git en YouTube:
🌱 estás en mi jardín digital 🌱
🦊🐺🐸🐧🪲🐉🦍🐅🐥🌟🪶